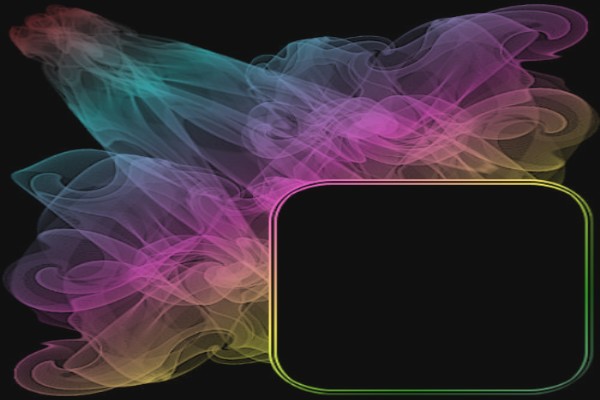Maskok használata másképp a
PhotoFiltre Studio
képszerkesztő programmal
képszerkesztő tutorial

A maskok használatát a Photofiltre Studio képszerkesztő program beépített mask menüjéből már bemutattam a maszkolás leírásnál.
Annak a módszernek a hátránya, hogy csak képre, vagy színes, fehér, stb. háttérre lehet alkalmazni. Vannak esetek viszont, amikor szeretnénk átlátszó háttérre tenni maskot. Pl. a fotók beillesztésére alkalmas képkeretek készítésénél. Főleg fontos ez a lehetőség, ha a maskunknál a minta "belenyúlik" a keretbe, mint a fenti képen is. Ilyenkor nagyon nehéz lenne kivágni az átlátszó részt a fotó helyének a belógó minta miatt.
Két megoldást is szeretnék megosztani Veletek ebben a képszerkesztési leírásban.
Az újabb, 9.2 es verziótól felfelé, és természetesen a lapomról letölthető Photofiltre Studio 10.3.3 magyar nyelvű verziójában is, már lehet az új kép megnyitásakor azonnal átlátszó hátteret nyitni.
Első lépések amelyek mindkét módszernél azonosak:
Nyisd meg a kiválasztot maskot a pfs ben, de ne a pfs mask menüjéből, hanem mint egy normál szerkesztendő képet. (Fájl megnyitás menüből betallózva, vagy az asztalról, vagy a commander programodból, simán bal egérgombbal húzd be a pfs munkaterületére.)
Nyiss egy új, átlátszó hátteret. A mérete tetszőleges, de érdemes a maskodnál nagyobb méretet nyitni, mert a két módszer amit ajánlok, kétféle mérettel dolgozik majd.
1. Módszer:
Nagyon fontos infó ehhez a módszerhez!! A maskok általában fekete fehérek. A képeden ennél a módszernél a fehér szín lesz átlátszó maskolás után és a fekete lesz a színes. Ha kiválasztott mask nem ilyen, akkor a Beállítás menünél válaszd a Negativ menüt és máris átvált.
Amilyen színt szeretnél majd a masknak adni, azt a színt jelöld ki, a jobb oldali iconsor feletti színválasztó
táblából. A színt később tudod módosítani.
1./ Kattints a megnyitott maskra bal egérgombbal, majd Szerkesztés - másolás.
2./Kattints szintén bal gombbal a megnyitott üres háttérre, majd Szerkesztés - Különleges beillesztés - Maszk . Máris ott van az átlátszó háttéren a maskod.
Az így beillesztett mask színe olyan lesz, mint amilyen színt előzőleg már beállítottál, a mérete pedig a mask méretével azonos.
Nagyon szép színhatásokat tudsz elérni, ha nem tetszik az előző egyszínű maskolás, ha rámész a Gradient bővítménnyel. Itt akár 10 féle színt is ki tudsz választani a tolókán és a Form Sun lenyíló ablakban lehet a színeket elforgatni különbőző alakzatokba. A lap tetején a minta kép kép is a gradient színezéssel készült.
3./Utolsó lépésként egyesítsd a mask réteget a háttérrel, Réteg- Egyesít minden réteggel és már van is egy átlátszó hátterű gyönyörű keret alapod.
Ha nem akarod most tovább szerkeszteni, akkor mentsd el png kiterjesztésben és bármikor megnyitva hsználhatod.
2. Módszer
Fontos információ a második módszerhez! Az előző módszerrel ellentétben itt a mask színénél a fekete rész lesz átlászó, a fehér pedig a minta. Ha nem ilyen a fentebb ismeretett módon válts át a Beállítások - Negativ menüvel.
1./ Nyiss egy tetszőleges méretű átlátszó hátteret. Ennél a módszernél a mask igazodni fog a háttér méretéhez.
2./ Kattints rá az előzetesen már megnyitott maskra, bal gombbal és Szerkesztés - másolás.
3./ Kattints bele a megnyitott üres háttérbe JOBB egérgombbal és a kijövő táblában válaszd a Beilleszt mint alfa csatorna menüt.
Máris ott lesz a háttéren a mask, és teljesen kitölti a hátteret. Ne ijedj meg fehéren fog látszani. A színezésére több módszer is van. Ha több színt akarsz akkor a Gradient bővítménnyel szerkeszd. Ha elég egy szín akkor válaszd a színátmenetet, ha két színre szeretnéd akkor lehet a színátmenet menüvel is.
Készen is van háttér nélküli maskolt alapod, ezt már tetszőlegesn tovább szerkesztheted, vagy mentheted png képként és a későbbiekben is fel lehet használni. Itt egyesíteni nem kell, mert nem keletkeztek rétegek.
Ez a kép a második módszerrel készült:
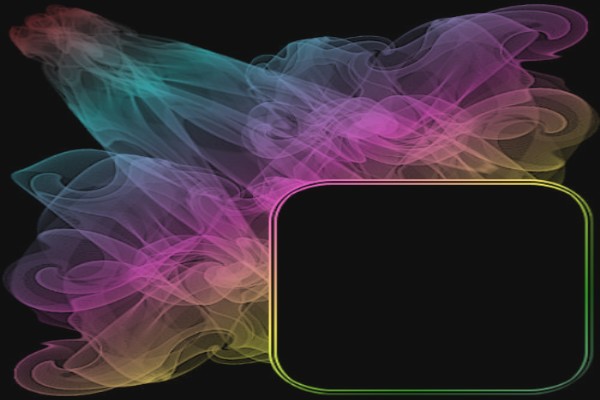
Ha a színeket nem találod elég élénknek, akkor a Gamma korrekció - vagy + ráadásával tudod változtatni.
Remélem tudtam segíteni, ha valami nem
sikerül írjál mailt, lehet a
vendégkönyvemben is kérdezni, vagy ingyenes regisztrálás után a fórumban.
Jó képszerkesztést kívánok: Jutka
Ha közvetlenül találtál erre az oldalra, a Photofiltre Studio képszerkesztő program letöltését, valamint sok hasznos kiegészítőt, maskot, nozzlest, ecseteket és szerkesztési leírásokat megtalálod a http://www.ladyj.hu oldalon.